Awardmanagement #
Overview #
While editing an event, click on “Add Award” below the award overview.

Creation Dialogue #
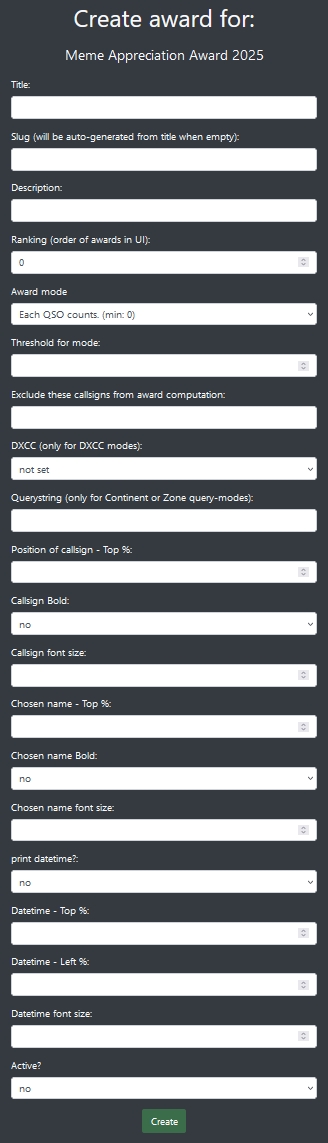
There are a LOT of options here. We will discuss them in the next section. Once you finished providing the data, just click “Create” at the bottom to create the award tier.
Edit or duplicate award #
Once you saved your award tier, you can edit it. There are a few more options available here (like background image upload) compared to the creation dialogue.

If you like to add multiple awards with similar settings, you can duplicate the award using the button up top. This will duplicate the award with a random title and slug and open the edit dialogue for the new award. There, you can customize your new award with the real title and slug, as well as whatever is different for the new award.
Lets discuss all those options, switches and rulesets in detail:
Options #
Title #
The Title of the award. Must be unique in the software, so if you do consecutive events each year, add the year to the title just to be safe.
Slug #
The slug of the award. This is the award name which will be used in all of the links in hamawardz. If you leave this empty, hamawardz will try to create one from the title.
Description #
The description of the award. Use this field to tell your users what they have to do, e.g. “Have 15 QSOs with participating callsigns”.
Ranking #
Awards get ordered by this number in the UI. This means if you set this to 5, this award will be displayed after the award where you entered 4 and before the one where you entered 6. If you enter the same ranking two or more times, the sorting will be random between those entries.
Award mode #
This is the ruleset that will be checked when the user enters his callsign. All the different options will be explained in the next chapter below.
Threshold for mode: #
Sets the minimum threshold to be met, according to the ruleset chosen in award mode.
Exclude callsigns from award computation (optional) #
Enter callsigns delimited by a comma (,) which will not be included while computing the award rulesets. Useful if a specific award should only be applied to specific callsigns.
DXCC (optional) #
If you choose one of the “DXCC-modes” in award mode, you can choose the one you want here. You don’t need to fill this out otherwise.
Querystring (optional) #
Used if you chose one of the “Continent-modes” in award mode. You don’t need to fill this out otherwise.
Position of callsign - Top % #
Determines the position from the top of the page where the callsign will be printed. This is percentage, so when you enter 25%, the callsign will show up a quarter of the page down from the top of the page. Callsigns will always be printed horizontally centered on the page.
Callsign Bold #
Choose if the callsign will be printed using bold letters.
Callsign font size: #
Choose the font size of the callsign
Callsign centered horizontal? #
This will default to yes and keep the callsign centered horizontally. You can change this to “no” and provide a value to “If not centered - Callsign left %” to move the callsign from left to right, however it is STRONGLY recommended to keep this centered. The left-to-right-positioning is a little wonky with the used tech stack, so it might not look as good as intended.
If not centered - Callsign left % #
Only valid if “Callsign centered horizontal” is set to “no”. Moves the callsign from left to right on the page.
Chosen name - Top % #
Determines the position from the top of the page where the chosen name the user entered will be printed. This is percentage, so when you enter 75%, the name will show up a three-quarters of the page down from the top of the page. Chosen names will always be printed horizontally centered on the page.
Chosen name Bold #
Choose if the chosen name will be printed using bold letters.
Chosen name font size #
Choose the font size of the chosen name
Chosen name centered horizontal? #
This will default to yes and keep the chosen name centered horizontally. You can change this to “no” and provide a value to “If not centered - Chosen name left %” to move the chosen name from left to right, however it is STRONGLY recommended to keep this centered. The left-to-right-positioning is a little wonky with the used tech stack, so it might not look as good as intended.
If not centered - Chosen name left % #
Only valid if “Chosen name centered horizontal” is set to “no”. Moves the chosen name from left to right on the page.
print datetime? #
Choose if the datetime of printing will be printed on the award.
Datetime - Top % #
Determines the position from the top of the page where the datetime of printing will be printed. This is percentage, so when you enter 80%, the datetime will show up a 8/10 of the page down from the top of the page. The printing datetime is not centered. It’s position on the horizontal plane will be determined by the following switch:
Datetime - Left % #
Determines the position from the left of the page where the datetime of printing will be printed. This is percentage, so when you enter 20%, the datetime will show up a 2/10 of the page to the right from the left of the page.
Datetime font size #
Choose the font size of the datetime of printing
Active? #
Choose if this account is active and will be displayed (and checked) for the user during the award checking procedure.
Background image #
Upload the background image of the award. This will be placed in the background and will contain your original design. Please upload a jpg or png with the size of DIN A4 landscape. Any other format will produce unforseen results. Be warned!
Print example award #
Since the placement of callsign, chosen name and datetime of print is dynamic and requires trial-and-error to get right, hamawardz provides a convenient example print function.
We use personal data of a human who will most definitely not use this software nor participate in your event to make sure no example awards are given out to undeserving users via this function.
Just hit the button and you’ll get an example award to check your data placement on the award.
Available Rulesets in hamawardz #
1) Each QSO counts. (min: xxx) #
The easiest ruleset. Each QSO counts. No fuss: Get 15 QSOs, count 15 QSOs. Dupes, bands, modes, everything goes.
2) Each distinct event callsign counts for 1 QSO. (min: xxx) #
Each distinct callsign counts only once. The classic for “work each event callsign at least once”-type of awards. Dupes get discarded.
3) Each callsign counts 1 on each mode. (min: xxx) #
Each callsign counts one on each mode. Means you can work one callsign on different modes for additional credit. Multiple QSOs with one callsign on the same mode get discarded.
4) Each callsign counts 1 each band. (min: xxx) #
Each callsign counts one on each band. Means you can work one callsign on different bands for additional credit. Multiple QSOs with one callsign on the same band get discarded.
5) Each callsign counts 1 on each band and each mode. (min: xxx) #
Each callsign counts one on each band and mode. Means you can work one callsign on different bands and modes for additional credit.
6) Each callsign counts 1 on each mainmode (CW, VOICE, DIGITAL) again (min: xxx) #
Each callsign counts one on each main mode (CW, DIGITAL, VOICE). Means you can work one callsign on different mainmodes for additional credit.
7) Each callsign counts 1 on each band and each mainmode (CW, VOICE, DIGITAL). (min: xxx) #
Each callsign counts one on each band and main mode (CW, DIGITAL, VOICE). Means you can work one callsign on different bands main modes for additional credit.
8) Each callsign of the chosen dxcc counts 1. (min: xxx) #
Each callsign of one DXCC counts as 1. Same as Ruleset 2, but only counts a certain DXCC. Classic “work all German callsigns”. REQUIRES info in the “DXCC” field while creating the award.
9) Each callsign of the chosen continent counts 1. (min: xxx) #
Each callsign of one continent counts as 1. Same as Ruleset 2, but only counts a certain continent. Classic “work all Oceanian callsigns”. REQUIRES info in the “Querystring” field while creating the award, e.g. “OC” for Oceania.
10) Any number of QSOs inside one defined award subtimeframe counts as 1. (min: xxx) #
BETA: Any number of QSOs inside a certain subtimeframe counts 1. Classic for “work this callsign at least once in each timeframe”. Requires additional configuration.
For this additional configuration, once you create or edit an award to be for this mode and hit “save”, an additional piece of configuration UI will show up. This is how it looks with multiple timeframes configured:
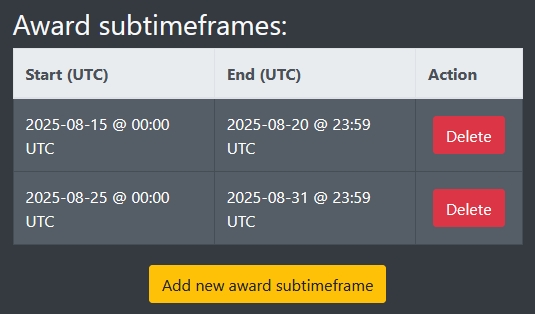
Once you hit “Add new award subtimeframe”, you will see this creation dialogue:
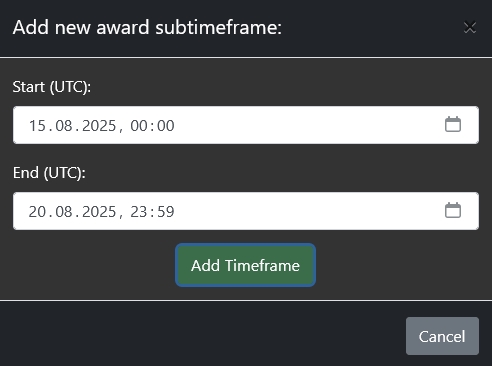
You can delete subtimeframes anytime by hitting the delete button next to them.